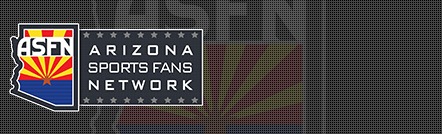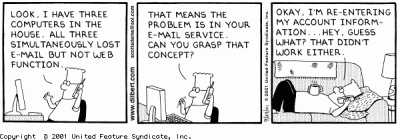Dear Ian,
This e-mail is a follow-up to your recent Chat session. As promised earlier, here is the solution to the issue you mentioned during our chat session.
I understand that you are unable to scan from the computer.
Please follow the steps in the computer to resolve the issue.
Step 1:
=======
Follow the steps to manually uninstall the All-in-One software from the computer.
A. Removing entries from Add/Remove programs.
B. Removing entries from Printers and Faxes folder.
C. Removing entries from Registry.
D. Removing folders from C:\Windows
A. Add/Remove Programs:
=======================
1. Click Start, Control Panel and double-click Add/Remove Programs.
2. If there is an entry relating to one of the printers, select it, then click Change/Remove.
3. Follow the dialog and "uninstall all" or "remove all" as appropriate.
Some "printer software" have programs that show up here and it will be a good idea to remove those before going any further.
B. Printers Folder:
===================
1. Click Start, Control Panel and double-click Printers and Faxes.
2. Delete all the Printers available, by right-click and selecting "delete" option.
3. Click File menu and select Server Properties.
4. Select the Drivers tab.
5. For each entry, select the entry and click Remove.
C. Windows Registry:
====================
Before modifying registry, take a backup of it.
1. Click Start and click on Run.
2. Type Regedit and from File menu, click on Export Registry.
3. Select "All" option for backing up every key of registry.
4. Give a destination file (say Regbackup) and save it on to the Desktop.
5. Now, click "+" beside HKEY_LOCAL_MACHINE\SYSTEM
6. Click "+" beside CurrentControlSet
7. Click "+" beside Control
8. Click "+" beside Print
9. Click "+" beside Environments
10. Click "+" beside Windows NT x86
11. Click "+" beside Drivers
12. Under this key, there will be the keys Version-2 and Version-3 (some may be absent, which is normal)
13. Click on each Version key to find contents in the right-window pane.
14. Delete all the sub-keys inside Version-2 and Version-3, but not these keys themselves.
15. From File menu, click exit.
D. Deleting Folders:
====================
1. Click Start, Run and type "cmd" (without quotes).
2. Key-in the following commands:
net stop spooler
net start spooler
3. Type exit.
4. Open Windows Explorer and navigate to:
%systemroot%\system32\spool\drivers\w32x86
NOTE: %systemroot% is usually C:\Windows, but it might be "winnt" or something else; this is set when the OS is installed.
5. Inside w32x86, there will be folders with the names 2 and 3 (some may be absent, which is normal)
6. Delete all of the files and sub-folders in each of the 2 and 3 folders, but not the folders themselves.
7. Inside w32x86, there may be other folders with names starting with "hewlett_packard", "hp" or something else; delete these folders also.
8. Restart the print spooler (as in 2nd step, above)
9. Restart the computer.
At this point, the system should be pretty well back to the way it was before any printers were installed. The printing subsystem is then "clean" and ready for printers to be added using printer drivers. Install the all-in-one software, now.
Step 2:
=======
Follow the weblink to download and install the All-in-One software in the computer.
==================================================================
http://h10025.www1.hp.com/ewfrf/wc/...n&dlc=en&cc=us&lang=en&os=228&product=1119598
==================================================================
Click on the above web link, a new window will open and the web page reads as "HP Photosmart Full Feature Software and Drivers".
-- Click on 'Download only'
-- select 'Save' option.
-- Save the file to the Desktop
-- Once the download is complete the installation should start automatically.
-- If the installation doesnot starts automatically, double click on the file and start the installation.